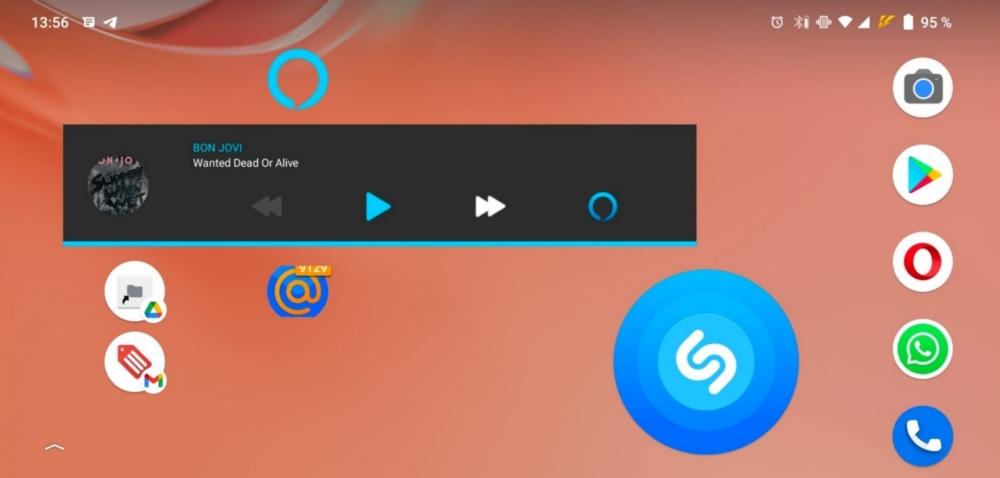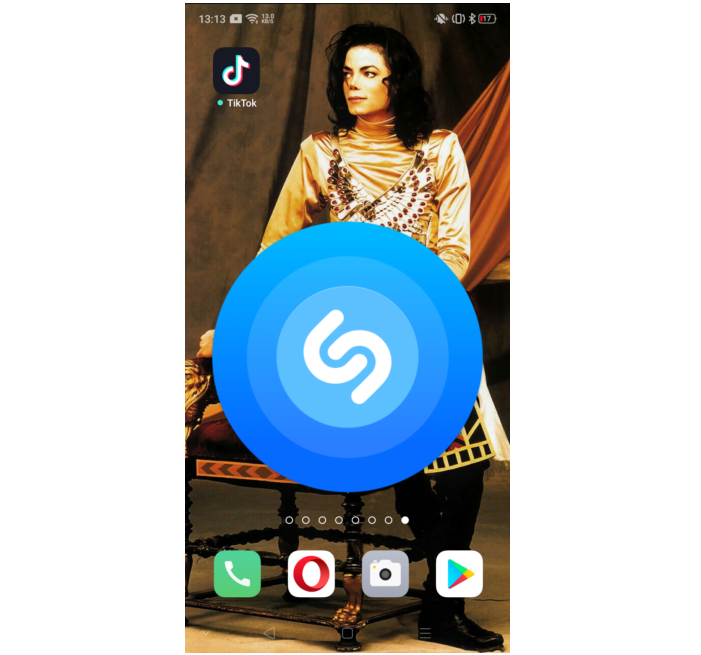405
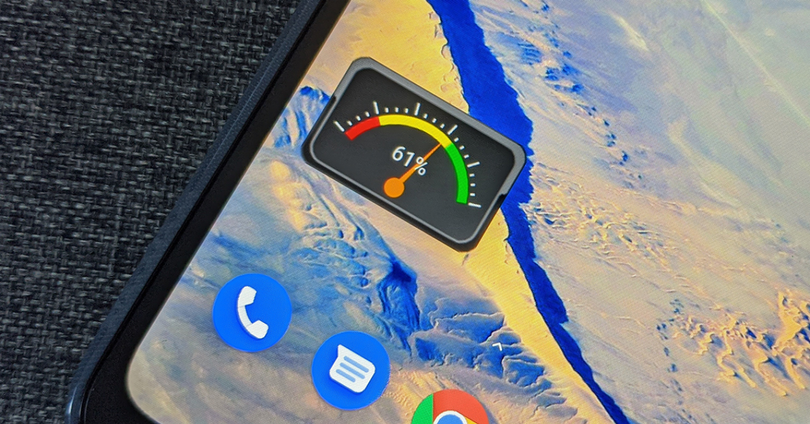
o widgets do nosso celular representam um passo além de meros ícones de acesso direto. Com eles, podemos lançar as principais funções dos aplicativos apenas tocando-os. No entanto, mesmo os widgets podem ser personalizados, redimensionando para dê-lhes mais ou menos importância em relação aos outros.
você pode gostar 💪👉Como gravar chamadas no Android 11 sem aplicativosWidgets são atalhos para funções em muitos aplicativos. Desta forma, podemos ativar um determinado alarme, realizar uma pesquisa direta no Google Assistant ou ter um player em tempo real do nosso reprodutor de música favorito. Quase todo aplicativo possui seus próprios widgets. O que talvez menos pessoas saibam é que nós também podemos modificar seu tamanho, para priorizar sua importância sobre outras, ou simplesmente destacá-los de alguma forma.
Redimensionar Widgets
Telefones compatíveis
Poder alterar o tamanho dos widgets é algo possível em muitos celulares, mas não está disponível em todos. Todos dependerá da camada de personalização, a sua versão e até a versão Android. No entanto, muitos dispositivos de marcas como Xiaomi, OPPO, Samsung, vivo e muitos outros permitem essa modificação. No entanto, tirar as dúvidas levará apenas alguns segundos.
Primeiro, adicione o widget
Para modificar o tamanho do widget, devemos previamente selecioná-lo e posicioná-lo na tela inicial. Para fazer isso, pressionamos na área de trabalho e tocamos em "widgets". Feito isso, selecionamos o aplicativo desejado e o widget favorito entre as opções que o aplicativo nos oferece. Uma vez feito isso, o widget será corrigido na área de trabalho.
você pode gostar 💪👉Como mover todas as fotos do Android para o cartão SDAumente seu tamanho
Agora, as opções que conhecemos nos permitirão manter pressionado o ícone para mover o widget na área de trabalho, alterá-lo da tela ou até mesmo excluí-lo. Porém, para alterar seu tamanho, teremos que deixá-lo pressionado até que seja destacado e não fazer nada. Mais tarde veremos que as bordas do widget são destacadas. Agora podemos arrastar essas bordas, do canto desejado para tornar o widget maior ou menor.
você pode gostar 💪👉Realme UI 2.0 começa a chegar ao Realme X50 5GNa imagem que acompanha essas linhas, podemos ver um exemplo com um widget do Shazam, que ficou gigante em uma tela dedicada. Isso significa que as opções são muito amplas e vão depender de nossos gostos e a importância que damos a cada widget. No entanto, devemos ter em mente que nem todos os widgets são compatíveis com redimensionamento, por isso podemos encontrar exceções entre nossos aplicativos instalados.